Руководство Excel

Скачать бесплатно руководство по работе в Excel. Скачать скачать бесплатно руководство. Подробная инструкция с примерами по использованию любых формул в excel. Итак, у вас есть электронная таблица Excel с множеством данных, и теперь вам нужно добавить столбцы в середине таблицы, переместить либо.
Microsoft Excel – самая популярная в мире программа электронных таблиц, входящая в стандартный офисный пакет Microsoft Office. Она выдержала уже несколько переизданий, возможности каждой новой версии расширяются, появляются новые формулы, макросы для вычислений, которые используются в бухгалтерском учете, научных и инженерных приложениях. MS Excel (неправильно называют также Exel, Exsel, эксель) – универсальная программа для составления электронных таблиц любой сложности и дизайна, графиков и диаграмм, поэтому современные офисные работники готовят в ней отчеты, экспортируют в Excel данные из других офисных программ. Приложение Excel, будучи составной частью популярного пакета (имеется в виду Microsoft Office), по массовости своего использования уступает, пожалуй, только другому приложению этого же пакета (имеется в виду редактор Word). Хотя это утверждение основано и не на статистических данных, однако, думается, выглядит вполне правдоподобно.
В любом случае, малознакомым широкому кругу пользователей приложение Excel никак не назовешь. Однако приложение это, несмотря на свою популярность, имеет в некотором отношении незаслуженную репутацию. За ним крепко укоренилась слава среды для составления финансовых отчетов, выполнения экономических прогнозов и подобного этому рода деятельности. Это – правда, но далеко не вся. У Microsoft Excel есть существенный, и, как представляется, не до конца раскрытый потенциал, и финансово-экономический анализ – это всего лишь одна из возможных областей применения Excel, важная, но далеко не единственная. Именно в том, чтобы показать возможности MS Excel при решении прикладных задач, и состоит цель данной подборки электронных книг. В списке книг Вы можете найти популярные руководства, справочники, учебники и задачники, посвященные использованию электронных таблиц и правильному составлению формул и макросов для повседневной работы.
Анализ 'Что-если' для расчета срока кредита также можно выполнить с помощью инструментов сценариев Excel. Финансовый анализ для банковских служащих с помощью электронных таблиц уже стал стандартным для этой отрасли. Графический анализ статистических данных также возможен с помощью надстроек MS Excel. Удобно пользоваться на сайте. Если Вы не нашли нужную книгу на сайте, закажите её (пока бесплатно) на специальной странице в поиске.
Вы также можете выбрать книгу о Microsoft Excel и других табличных редакторах в интернет-магазине. по электронным таблицам Excel и самоучители Excel и задачники Excel, программирование в Excel и Visual Basic for Applications (VBA) -приложения Excel, экономические расчёты, управление и финансы Подборка, применение Excel для анализа данных в естественнонаучных и общественных дисциплинах о программах пакета Microsoft Office – Word, Access, PowerPoint, MS Project и др.

В этом уроке вы узнаете, как выделять ячейки, вводить содержимое, удалять ячейки и их содержимое. Вы также узнаете, как вырезать, копировать и вставлять ячейки, перетаскивать и заполнять ячейки с помощью маркера заполнения. Ячейки и их содержимое Ячейки – основные строительные блоки листа.
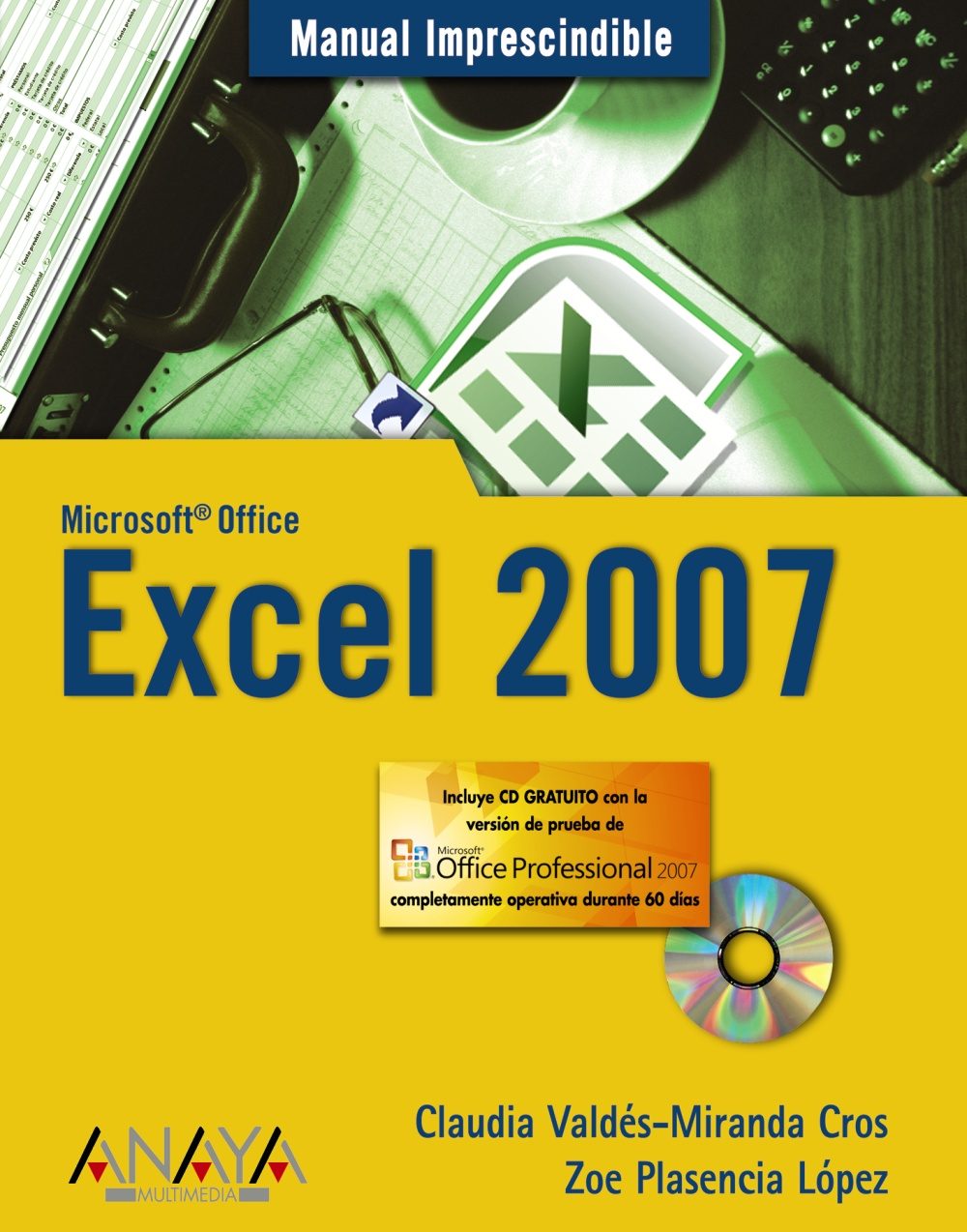
Ячейки могут иметь разнообразное содержимое, например, текст, формулы или функции. Чтобы работать с ячейками, вам нужно знать как их выделять, вводить содержимое, удалять ячейки и их содержимое. Ячейка Каждый прямоугольник на листе называется ячейкой.
Ячейка – это пресечение строки и столбца. У каждой ячейки есть имя или адрес ячейки, который образуется на основе имен столбца и строки, пресечением которых образована ячейка. Адрес выбранной ячейки показывается в поле Имя. Здесь вы можете увидеть, что выбрана ячейка C5. Также вы можете одновременно выделить несколько ячеек. Группа ячеек называется диапазоном ячеек.
Если вы ссылаетесь не на одну ячейку, а на диапазон, то используйте запись из адресов первой и последней ячеек, разделенных двоеточием. Например, диапазон ячеек, включающий ячейки A1, A2, A3, A4 и A5 будет записан как A1:A5. Чтобы выбрать ячейку:.
Кликните по ячейке, чтобы выделить ее. Когда ячейка выделена, вы заметите, что границы ячейки отображаются жирным, а столбец и строка, образующие ячейку, выделены. Отпустите кнопку мыши.
Ячейка останется выделенной до тех пор, пока вы не кликните мышью по другой ячейке на листе. Вы также можете перемещаться между ячейками и выделять их с помощью клавиш со стрелками на клавиатуре.
Чтобы выбрать несколько ячеек:. Зажмите левую кнопку мыши и не отпуская ее, тащите курсор, пока не выделятся нужные ячейки. Отпустите кнопку мыши. Ячейки останутся выделенными, пока вы не кликните по другой ячейке на листе. Содержимое ячейки Каждая ячейка может содержать свой собственный текст, форматирование, комментарии, формулы или функции. Текст Ячейки могут содержать буквы, цифры и даты. Атрибуты форматирования Ячейки могут содержать атрибуты форматирования, которые меняют способ отображения букв, цифр и дат.
Например, даты могут быть отформатированы как ММ/ДД/ГГГГ или Месяц/Д/ГГГГ. Комментарии Ячейки могут содержать комментарии от нескольких рецензентов. Формулы и функции Ячейки могут содержать формулы и функции, которые вычисляют значения ячейки. Например, СУММ (ячейка 1, ячейка 2) – это формула, которая суммирует значения нескольких ячеек. Чтобы ввести содержимое:.
Кликните по ячейке, чтобы выделить ее. Введите содержимое в выбранную ячейку с помощью клавиатуры. Оно появится в ячейке и строке формул. Вы также можете вносить и редактировать содержимое в строке формул. Чтобы удалить содержимое ячейки:.
Руководство Excel Скачать Бесплатно
Выделите нужную ячейку. Кликните по команде Очистить на ленте. Появится диалоговое окно. Выберите Очистить содержимое. Вы также можете использовать клавишу Backspace, чтобы удалить содержимое из одной ячейки или клавишу Delete для удаления содержимого из нескольких ячеек. Чтобы удалить ячейки:. Выделите ячейки, которые хотите удалить.
Руководство Excel
На ленте выберите команду Удалить. Существует огромная разница между удалением содержимого ячейки и удалением самой ячейки. Если вы удалите ячейку, то по умолчанию ячейки, находящиеся ниже удаляемой, поднимутся вверх на ее место. Чтобы скопировать и вставить содержимое ячеек:. Выделите ячейки, которые хотите скопировать.
Кликните по команде Копировать. Граница выделенных ячеек примет другой вид. Выделите ячейку или ячейки, в которые хотите вставить содержимое. Кликните по команде Вставить. Скопированное содержимое будет вставлено в выделенные ячейки. Чтобы вырезать и вставить содержимое ячеек:.
Выделите ячейки, которые хотите вырезать. Кликните по команде Вырезать. Граница выделенных ячеек примет другой вид. Выделите ячейки, в которые вы хотите вставить содержимое.
Кликните по команде Вставить. Вырезанное содержимое будет удалено из ячеек – источников и вставлено в выделенные ячейки. Для доступа к параметрам вставки: Есть достаточно много параметров вставки, доступ к которым можно получить в выпадающем меню команды Вставить. Эти параметрами может быть удобно применять опытным пользователям, чьи ячейки содержат формулы или форматирование. Чтобы получить доступ к командам форматирования:.
Выделите ячейки, которые нужно отформатировать. Кликните правой кнопкой мыши по выделенным ячейкам. Появится диалоговое окно, где вы сможете легко найти множество команд, которые также есть на ленте. Чтобы переместить ячейки:.
Выделите ячейки, которые хотите переместить. Поместите курсор мыши на одну из внешних границ выделенных ячеек. Курсор из белого креста станет черным крестом с 4 стрелками. Нажмите левую кнопку мыши и тащите ячейки в новое место. Отпустите кнопку мыши и ячейки переместятся. Чтобы использовать маркер заполнения для заполнения ячеек:.
Выделите ячейку или ячейки, содержимое которых вы хотите использовать. Вы можете заполнять ячейки содержимым, как по вертикали, так и по горизонтали. Наведите курсор мыши на маркер заполнения так, чтобы курсор из белого креста стал черным крестом. Нажмите левую кнопку мыши и тащите маркер заполнения пока все ячейки, которые вы хотите заполнить не окажутся выделенными. Отпустите кнопку мыши, ваши ячейки будут заполнены.
Откройте существующую книгу Excel 2010. Выберите ячейку D3, и обратите внимание, как выглядит его адрес в поле Имя и его содержимое в строке формул. Попробуйте написать текст и цифры. Используйте маркер заполнения, чтобы заполнить прилегающие ячейки по вертикали и по горизонтали. Вырежьте ячейки и вставьте их в другое место. Удалите ячейку и обратите внимание, как ячейки под ним сместятся вверх.
Попробуйте перетащить ячейки.